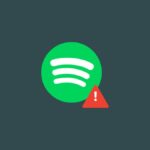Is Netflix streaming content blurry? It can be very frustrating when the quality is too low that you can’t enjoy the show properly.
Many people are complaining about low-quality streaming on Netflix lately. It is a widespread issue that people across the globe face. The video appears to be blurry or pixelated.
But the good news is that there are a couple of things that you can do to fix the problem. I managed to fix Netflix blurry video streaming on my computer in less than five minutes.
So is Netflix blurry for you? Well, follow the guide below to resolve the issue and stream Netflix in high resolution quickly.
Fix Netflix Blurry Or Low Quality
If Netflix is blurry, log in to your Netflix account and head to the Profile section. Click Account and click Change under Playback Settings. Under Data usage per screen, select High and hit Save. Repeat the same for all Netflix profiles.
Follow the guide below to fix Netflix low-quality problem on any device.
Change Netflix Streaming Settings
The first thing you need to do is to change the Netflix playback settings to high for the best video and audio quality. If you set the playback settings to low, it may result in a blurry or fuzzy video.
You may follow the steps below to set the right playback settings to get rid of Netflix blurry playback problem.
Log in to your Netflix account and select your profile.
Click your profile icon from the upper right corner and click Account.
Scroll down a little bit and click on your profile under PROFILE & PARENTAL CONTROLS.
Now click on the Change button next to the Playback settings to adjust the video quality.
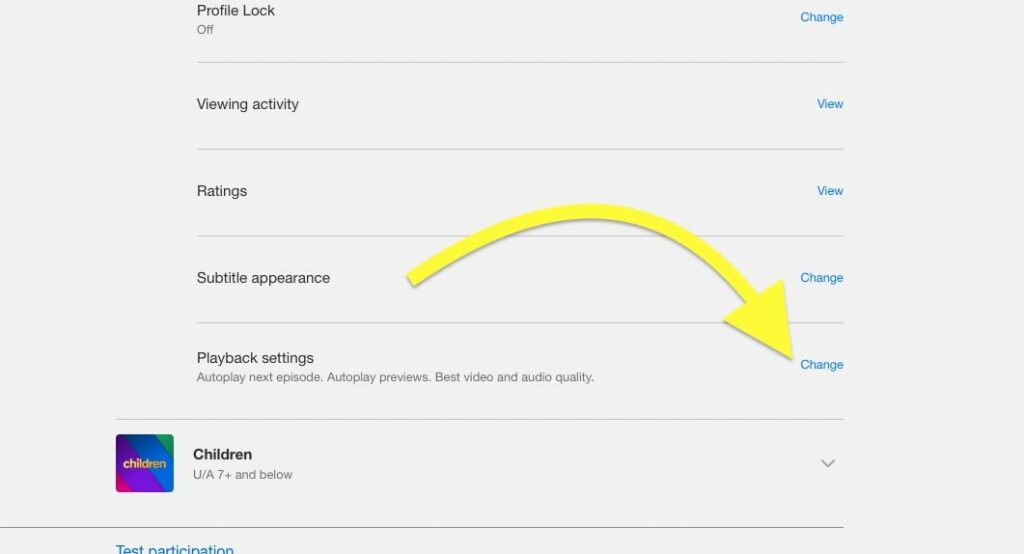
Set Data usage per screen as High and hit the Save button.
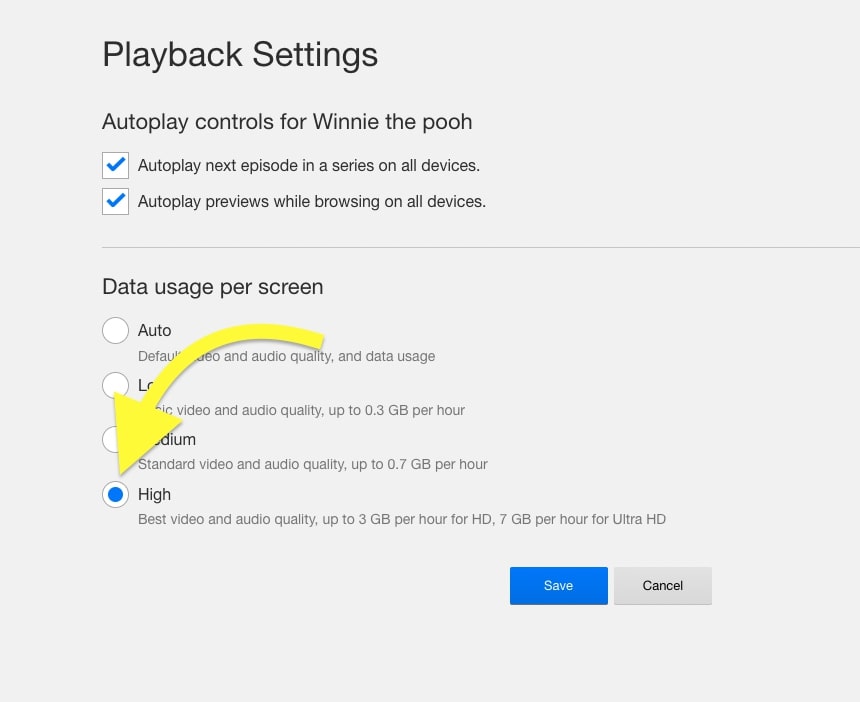
Now you have successfully changed the video quality to high. Next time onwards, when you play a show on Netflix, it will force high-resolution video playback in Ultra HD.
You need to do the same on every individual profile on your Netflix account. So high resolution payback is forced for all profiles. You will need to know the PIN if the Netflix profile is locked.
Do keep in mind that High playback settings will use more data than usual. For example, HD streaming uses about 3GB per hour while Ultra HD (4K) streaming consumes an average of 7GB per hour.
Wait For A Full Minute
Did you know that it takes at least a minute for Netflix to max out to full-quality streaming?
After selecting a show to watch, you should wait for at least a minute or two for the quality to ramp up. Netflix will analyze your network bandwidth and increase the quality accordingly.
Before you rush to try the other troubleshooting steps below, wait for a minute and see if it increases the quality.
Make sure you have set data usage per screen as high.
Disable VPN
VPNs are yet another reasons why Netflix is blurry.
For starters, when using a VPN, it introduces an extra server in between your and Netflix connection. You will face streaming quality issues if it is not a high-speed server.
There are a lot of low-quality and cheap VPN services that negatively affect the speed. Even if you have a good Internet connection, if the VPN server is too slow, no matter what you do, the content will appear blurry or low quality.
So all you need to do is to disable the VPN and then try to watch any shows on Netflix and see if the quality issues disappear.
It doesn’t matter if you’re using a VPN browser extension or a VPN app installed on your computer or smartphone. Disable it and then try to access Netflix.
If you are trying to watch Geo-restricted content on Netflix, then a VPN is necessary. In this case, you may try a different VPN service and see if you can stream in high quality.
Using a VPN will also cause issues when watching Netflix on Discord or using a watch party service like Teleparty.
Clear Netflix App/Website Cache
Clearing the Netflix website or app cache will help you to fix a wide variety of problems like audio description not turning off and more. Follow the guide below to clear the Netflix cache on your Android or iOS device, PC/laptop, or smart TV.
Clear Netflix App Cache on Android or iOS
Clearing the app cache is the best way to fix simple problems like videos appearing blurry when you try to play a title.
Cache are small files stored on your device’s internal storage to speed up the performance of an app. A small amount of space will be reserved for every app to store cache files. Although cache files are good for improving speed, they may sometimes cause some problems.
Follow the steps below to clear the Netflix app cache on your Android and iOS device.
- Open Settings
- Tap General
- Tap iPhone Storage
- Scroll through the list of apps and find Netflix and tap on it
- Tap the Offload App button
- Tap Yes on the prompt
Clear Netflix App Cache on Android:
- Open Settings
- Tap Manage Apps > Installed Apps
- Find Netflix from the list and tap on it
- Tap Clear data
- Tap Clear cache on the pop-up
- Wait for a few seconds and reopen the app.
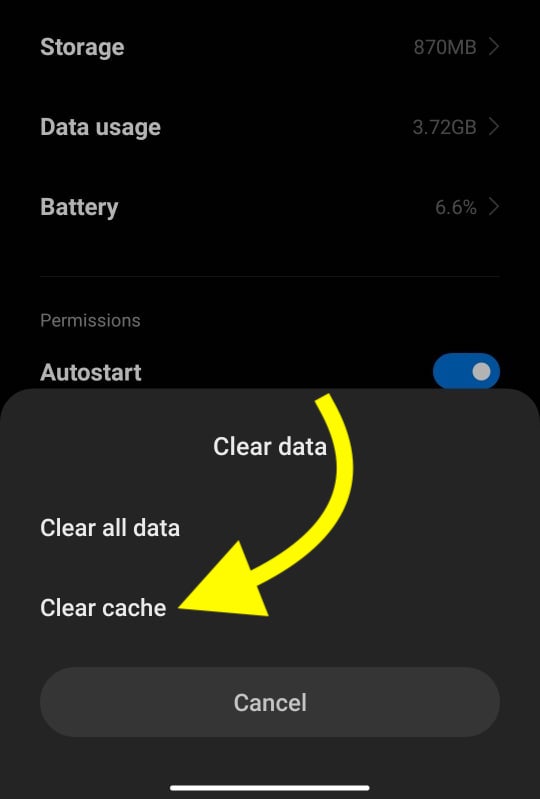
Clearing the cache won’t log out from the Netflix app. Once the cache is cleared, try opening the Netflix app and see if you can play titles in full resolution without any blurriness.
If clearing the cache doesn’t work for you, you may also try clearing the entire app data. If removed, you will want to log into your Netflix account again after you open it.
Clear Netflix Website Data And Cache
Clearing Netflix website data, including cache and cookies, can help you fix issues like low-quality streaming.
If you use the netflix.com website to stream content, try clearing the website data from the web browser and see if that fixes the problem.
All modern web browsers, including Safari, Google Chrome, Edge, Brave, etc., provide the option to clear website data in a single click.
So let’s see how to clear Netflix website data on different browsers.
Clear website data on Safari:
- Open Safari
- Click Safari > Preferences from the top left corner
- Move to the Privacy tab
- Click Manage Website Data.. under Cookies and website data
- Scroll and find netflix.com and click on it
- Click the Remove button
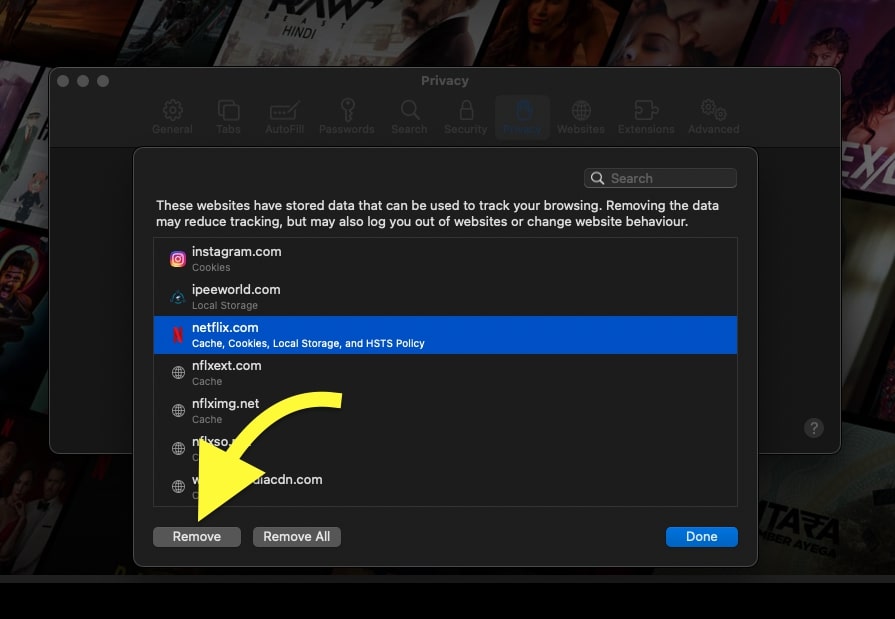
Clear website data on Chrome:
- Open Google Chrome and visit netflix.com
- Click the padlock icon on the address bar
- Click Site Settings
- On the page that appears, click Clear data
- Click Clear on the prompt.
Clear cache on Edge:
- Open Edge and click the three dots icon on the top right
- Click Settings
- Click Cookies and site permissions
- Under All Permissions, click Cookies and site data
- Click See all cookies and site data
- Find netflix.com from the list of websites. You may use the search bar for the same.
- Click the dustbin icon next to the site address
- Click Clear on the prompt that appears.
Once you clear the netflix.com website data, the next time you open netflix.com, you will be asked to sign into your Account again.
Clear Netflix App Cache on Smart TV
Smart TVs do have the option to clear app cache as well. Depending on the TV manufacturer and operating system, the option to clear the cache may defer a bit.
Let’s see how to clear the Netflix app cache on some leading TVs:
Clear Netflix Cache on Samsung TV:
- Use your TV remote to access Settings
- Select Apps
- Find Netflix from the list of apps
- Tap on Netflix
- Select Clear Cache
- Tap OK on the prompt that appears
Clear Netflix Cache on LG TV:
- Navigate to the Apps icon
- Select Settings
- Tap Application Manager
- Scroll and find Netflix
- Tap Storage
- Tap Clear Cache
Clear Netflix Cache on Vizio TV:
- Open Settings
- Tap Apps
- Tap System Apps
- Select Netflix
- Tap Clear Cache
- Tap OK
Update Netflix App
If you use the Netflix app on your smartphone, you should always ensure it is the latest version. Similar to other apps, Netflix is also prone to bugs and glitches. If you are using an older version of the Netflix app, then it might be a reason why the video is blurry.
Follow the steps below to update the Netflix app on your Android or iOS device.
Update Netflix on Android
- Open Google Play Store
- Search and tap on Netflix
- Tap the Update button and wait for a few seconds
Update Netflix on iOS
- Open App Store
- Tap your profile picture on the top right corner
- Scroll down and find the UPCOMING AUTOMATIC UPDATES section
- Find Netflix from the list of apps
- Tap the Update button and wait for some time.
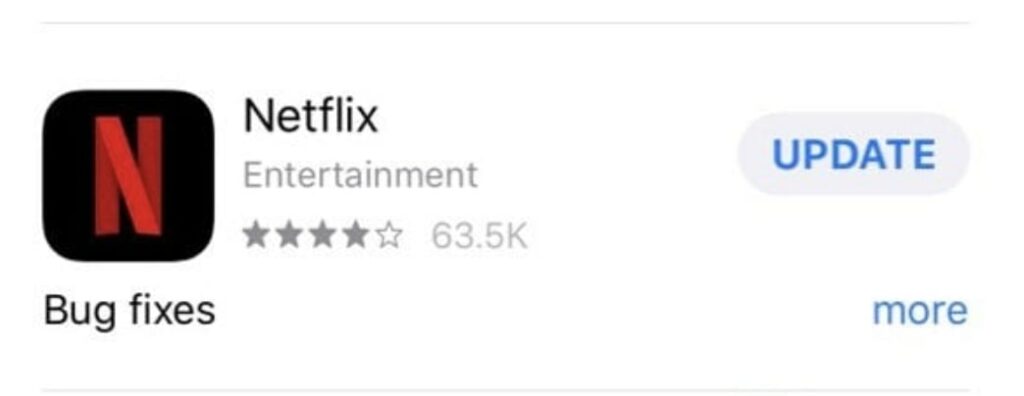
Once you have updated the Netflix app on your device, try opening it and watching a show to see if the problem persists.
If it was a bug on the Netflix app, it should clear after the app update.
Downgrade The App
In rare cases, newer versions of certain apps come with bugs, too. If you noticed the blurriness appearing after updating the Netflix app on your smartphone, then the issue is with the latest version of the app.
If this is the case, all you have to do is to downgrade Netflix to the previous version.
Android users follow the steps below to download the previous version of the Netflix app on their devices.
- Start by uninstalling Netflix from your device. Long tap on the Netflix icon and drag it to the Uninstall option.
- Tap Uninstall on the pop-up that appears.
- Open websites like APKPure or APKMirror and search for Netflix.
- Scroll down to find the version history section.
- Find and click the previous version.
- Download the APK file to your device.
- Tap the APK file to install Netflix on your device.
- Once installed, open Netflix and log into your Account to enjoy high-quality and full-resolution content.
There is no way for iPhone users to download the previous version of the Netflix app as of now. You’ll have to wait till the developers release a new update for the app with bug fixes. For the time being, you may use Netflix on your Android device or access netflix.com on a web browser.
Restart Your Device
No matter which device you are using to watch Netflix, restarting it can sometimes help you fix the Netflix blurry problem.
So all you have to do is close the Netflix app on your smartphone and hold the power button to restart it. Once restarted, open the Netflix app and see if you can stream high-quality content without blur.
Similarly, if you use netflix.com on a PC, close the web browser and then restart your PC. Open your preferred web browser and access netflix.com again. If you cleared the website data before restarting, you may want to log into your Account again to start watching shows or movies.
Use Another Web Browser
Sometimes the issue may be specific to the web browser. Using a different web browser can help you in this situation.
Say, for example, you are experiencing low-quality streaming on Netflix while watching it on the Safari browser. If this is the case, you may try logging into your Netflix account on Chrome or Edge and trying to watch a TV show.
If you find no problem watching content on a different web browser, the issue must be with the web browser itself. You may update your web browser to solve the problem.
Additionally, try accessing netflix.com in incognito mode and see if there is any quality problem.
You may also try disabling all extensions and then accessing Netflix to see if an extension is causing the problem.
Contact Netflix
Even after following all the troubleshooting steps above, if you’re unable to fix the low-quality streaming issue on Netflix, then it’s time to get in touch with the Netflix customer support team.
You may use the link below to access the support page and contact an Netflix specialist. Briefly explain the issue and let them solve the problem for you.
Contact Netflix Support
For the time being, you may follow the guide below and use Netflix on a different device till the problem is resolved.
Access Netflix On Another Device
If you have contacted the Netflix team, it will take time for them to respond and resolve the problem. For the time being, you may use Netflix on a different device to watch content in full quality.
You may access the netflix.com website on a web browser to stream content in high resolution, or if you have a different device, install the Netflix app on your secondary device and enjoy high-quality shows.
Why Is Netflix Streaming Quality Low?
Below are some common reasons why Netflix is playing on low quality or the video is blurry.
- Low Internet Speed: Netflix decides the streaming quality based on your Internet connection speed. If your Internet speed is very poor then Netflix will stream content in low quality. If this is the case, then the content might appear blurry.
- The device Won’t Support High Definition Streaming: Not every device support streaming content in 4K. For example, if yours is an old device that only supports up to HD streaming, then higher resolution won’t work on your device.
- Bug On The Netflix App: Bugs in the Netflix app can cause quality issues. Some people have reported the same problem in the past. Updating the Netflix app will help you in this case.
- VPN: If you use a low-quality VPN, then it will seriously affect the streaming quality. When you use a VPN, an additional server is introduced between yours and the Netflix connection. If the VPN is not fast enough, Netflix will appear blurry.
Can I Manually Adjust Netflix Streaming Quality?
As of now, Netflix does not allow users to adjust the streaming quality manually. Netflix will intelligently change the quality depending on your Internet bandwidth.
Some streaming platforms, like YouTube, Amazon Prime Videos, etc., allow users to manually change the streaming quality. If the quality is low, you may use video quality control to increase it.
But sadly, this option is not available in Netflix.
You may use the Netflix HQ Chrome extension to force high-quality streaming.
What’s Next?
Updating the app, downgrading it to the previous version, and clearing the website data will help you to fix the Netflix blurry video streaming problem. Many people are facing the same problem lately. Hopefully, Netflix will release a new update with bug fixes to solve the problem.
Let’s quickly go through what we did to fix the Netflix blurry problem.
- Set data usage per hour to High to force high-resolution streaming.
- Update the Netflix app
- Clear netflix.com website data and cookies
- Clear Netflix app cache
- Downgrade the Netflix app
- Use a different web browser or device
- Contact Netflix support